Pada postingan
kali ini saya mencoba untuk memberikan tutorial pada teman-teman semua tentang
cara konfigurasi DHCP server pada Debian 5 menggunakan VMware. Iso Debian 5 bisa kalian download disini. Sedangkan VMware bisa kalian download disini. Kemudian lakukan installasi VMware pada PC/Laptop kalian lalu install iso Debian 5 pada VMware yang sudah diinstal tadi. Langsung saja
kita mulai langkah- langkahnya.
1. Buka Iso Debian 5 di VMware, ketika sudah masuk virtual OS selanjutnya
buka terminal seperti gambar dibawah ini :
3. Mulai dengan mengatur IP address di OS Debian ini yang nantinya akan
dijadikan server. Caranya buka nano editor dengan mengetikan perintah nano /etc/network/interfaces
dan akan muncul GNU nano network seperti gambar dibawah ini :
Disini saya contohkan isi
IP seperti berikut :
Port yang digunakan : eth0
IP address : 192.168.1.2
IP netmask : 255.255.255.0
IP network : 192.168.1.0
IP broadcast : 192.168.1.255
IP gateway : 192.168.1.1
Perlu diingat IP bebas
ditentukan. Setelah itu tekan Ctrl+O lalu tekan enter untuk menyimpannya,
ketika sudah selesai tekan Ctrl+X untuk keluar dari GNU nano. Lalu restart
jaringan dengan mengetikan perintah /etc/init.d/networking restart di terminal.
4. Kedua, Install package DHCP terlebih dahulu dengan cara ketikan perintah apt-get
install dhcp3-server
5. Ketiga, masuk ke
dalam GNU nano editor untuk file dhcp3-server yang ada didalam folder dengan
mengetikan perintah nano /etc/default/dhcp3-server maka akan muncul window GNU nano
editor berikut ini :
Lalu sesuaikan port mana yang aktif dan
digunakan untuk melakukan konfigurasi dhcp. Ingat tadi saya menggunakan port eth0. Setelah
itu tekan Ctrl+O lalu tekan enter untuk menyimpannya, ketika sudah selesai
tekan Ctrl+X untuk keluar dari GNU nano.
6. Keempat, masuk
ke GNU nano editor untuk file dhcpd.conf didalam folder dengan mengetikan
perintah nano /etc/dhcp3/dhcpd.conf maka akan muncul window GNU nano
editor berikut ini :
Konfigurasikan pada baris line mulai
dibawah tulisan #A slightly different configuration for an internal subnet. Jangan
lupa untuk menghapus tanda komentar “#” dari line subnet sampai }.
Isikan IP berikut ini :
subnet : 192.168.1.0
netmask : 255.255.255.0
range : 192.168.1.5(spasi)192.168.1.100
option routers : 192.168.1.2
option broadcast : 192.168.1.255
Subnet yang ada disitu merupakan ip network dari yang sudah
disetting pada langkah sebelumnya, lalu masukkan netmask yang sesuai
dengan IP class yang kita gunakan. Pada bagian range masukkan IP awal
dan IP akhir yang ingin kita gunakan sebagai IP host PC client dengan range nya
dari dimulai dari 192.168.1.5 sampai 192.168.1.100. Isi Option routers dan
samakan dengan IP address server, lalu pada bagian broadcast-address isi dan
samakan dengan IP address kelas kita namun pada bagian hostnya kita ganti
menjadi 255. Setelah itu tekan Ctrl+O lalu tekan
enter untuk menyimpannya, ketika sudah selesai tekan Ctrl+X untuk keluar dari
GNU nano.
Disini saya akan mencoba host client
dari PC / Laptop. Jadi dhcp server dari
OS virtual, dan clientnya dari OS PC/Laptop. Caranya adalah sebagai berikut :
7. Pastikan PC/Laptop
anda tidak terkoneksi oleh jaringan apapun.
8.
Buka
VMware tadi dan klik kanan pada OS yang sedang berjalan lalu pilih settings,
sehingga akan muncul Virtual Machine Settings.
9.
Pilih
Network adapter, lalu di Network connection pilih Custom dan pilih VMnet1(Host-only)
seperti gambar berikut.
10.
Buka
Control Panel\Network and Internet\Network and Sharing Center pada PC/Laptop
anda lalu pilih VMware Network Adapter VMnet1
11.
Masuk
ke menu properties TCP/IPv4 dan pilih Obtain an IP address automatically dan
Obtain
DNS server address automatically lalu klik OK, seperti gambar berikut :
12.
Jika
kita sudah mengkonfigurasi file dhcp yang ada dan sudah mengkonfigurasi port
jaringan di OS Windows dari PC/Laptop, balik lagi ke terminal virtual OS
debian. Sekarang kita restart dhcp servernya dengan mengetikan perintah /etc/init.d/dhcp3-server
restart
seperti gambar dibawah ini :
13.
Terakhir,
Cek IP konfigurasi dan periksa apakah sudah benar atau belum. Untuk hasil yang
sudah benar lihat gambar dibawah ini.
Terlihat IP host pada PC berubah
berdasarkan IP Host yang sudah ditentukan oleh dhcp server.
Sekian tutorial
pada postingan kali ini, apabila ada kesalahan dalam penyampaian tolong
dimaafkan karena saya pun tak luput dari kesalahan. Apabila ada yang kurang
jelas bisa komentar dibawah.. Semoga membantu J




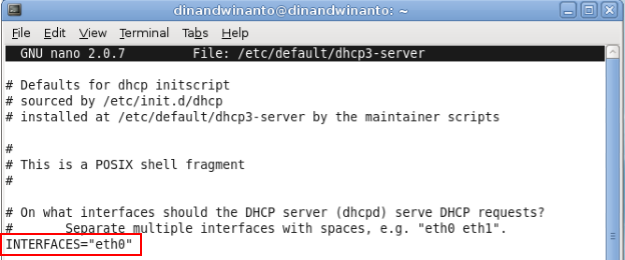







Tidak ada komentar:
Posting Komentar